EMP Link 21L Crack With License Key Free [2022]
- ruthanneburas5515f
- May 11, 2022
- 5 min read
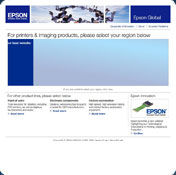
EMP Link 21L Crack+ (LifeTime) Activation Code Free (April-2022) In order to control a SEIKO EPSON projector, you need to connect the projector to your computer via a serial port. Here are two ways to connect the projector to your computer. ■ If you want to use a projector, you can use the USB port on the projector, as it is common in all modern PCs. ■ If you do not want to use a projector, you can connect the projector to the computer through the serial port using an appropriate cable. You can control the operation of the EPSON projector using an application called EMP Link 21L. This application, which is provided as a free download, has been designed to control the EPSON projector, and you can also use this application to change the settings of the projector and set a user logo. You can select a file on your computer to be used as a user logo, and the selected file will be projected on the screen of the projector. Using this application, you can: ■ Zoom in and out the selected user logo. ■ Change the zoom ratio of the user logo. ■ Select the direction in which the user logo will be projected on the screen. You can also use this application to change the various settings of the projector, including: ■ Resolution ■ Brightness ■ Saturation ■ Gain Setting a User Logo Description: If you want to use a file on your computer as a user logo, you can set the user logo by using the following steps. 1. Open the EMP Link 21L application. 2. Select the file on your computer to be used as the user logo. 3. In the File Select box, choose one of the following. ■ EPSON Projector Screen (The image selected will be projected on the screen of the projector) ■ EPSON Projector Video (The image selected will be displayed on the video display of the projector) 4. Select the Zoom Ratio in the Zoom Ratio box. 5. Select the Direction in the Direction box. 6. Select the Brightness in the Brightness box. 7. Select the Saturation in the Saturation box. 8. Select the Gain in the Gain box. User Logo When Selected Image Projected on Screen Image Projected on Video Display 9. Press the OK button, and the selected settings will be applied to the projector. 10 EMP Link 21L Free PC/Windows ■ Projection Management System (IMS) Connect your projector to your computer. The IMS will detect the connection. You can use the IMS to control the projector or project various images onto a large screen. ■ Projection Remote Control You can control the projector using the remote controller that comes with the projector or one that you choose. You can also control the IMS remotely. ■ User log in and Logo Upload You can change a user logo and upload it to the projector. ■ Simple and intuitive operation You can project the current date and time on a screen with the IMS. ■ Free software for personal use Copyright (c) 2002-2011, EMP Company, Ltd. ■ For more information, visit www.empresoft.com ■ To change the user interface language, go to the Settings/Language menu and select English or Japanese. Projector Logo Uploading [1] A user logo is saved on the hard disk drive (or other storage device) as a.BMP file. The file name is automatically generated with the date and time. The user logo must be saved as a.BMP file. [2] You can use the following three methods to upload a.BMP file as a user logo. Projection Remote Control - To upload a.BMP file ■ Connect the projector to the projector port on your computer. ■ Turn on the projector. ■ Press the Menu button on the remote controller. ■ Select the setting for LOGO UPLOAD. ■ Select the file to be uploaded from the folder displayed on the remote controller. ■ Select the logo to be uploaded. ■ Select OK. ■ Select Project. ■ Press the Set button on the remote controller to select OK. ■ Select the file to be projected. ■ Select Project. ■ Press the Set button on the remote controller to select OK. Projection Remote Control - To delete a user logo from the projector ■ To upload a user logo ■ Select the logo to be uploaded from the folder displayed on the remote controller. ■ Select OK. ■ Select Project. ■ Press the Set button on the remote controller to select OK. ■ Select the file to be projected. ■ Select Project. ■ Press the Set button on the remote controller to select OK. & 8e68912320 EMP Link 21L Crack ============================== Scheduler: Schedules time to work of other tasks Calendar: Lets you add, edit, and remove your calendar entries Log: Generates a log of any keyboard or mouse input you make Screen Capture: Lets you capture the screen to file and/or to clipboard MyTime: Set the current system date and time MyTime Calendar: Set the current date and time Image Properties: Lets you set the properties of an image (previewed) Image: Lets you view and manage images Power: Lets you set the power settings for the computer. Power Log: A log of the power settings Projector & Scanner: Lets you control the projector and scanner Time: Lets you set time and time zone USB Scanner: Lets you control a USB scanner USB Printer: Lets you control a USB printer USB Camera: Lets you control a USB camera USB MIDI: Lets you control a USB MIDI device USB Audio: Lets you control a USB audio device USB Scanner: Lets you control a USB scanner Web Browser: Lets you surf the web via the internet connection Software Updates: Lets you set the priority for the software updates Contacts: Lets you import and export your contacts Battery: Lets you set the battery power Power On Off: Lets you turn the computer on or off Audio Volume: Lets you set the audio volume 1 - Add Application Components: 0 - Main Menu 1 - Icon 2 - General Information 3 - Edit Components 4 - General Information 5 - Edit Application Components 6 - General Information 7 - Edit Log 8 - General Information 9 - Edit Components 10 - General Information 11 - System Tray 12 - Battery Monitor 13 - Application Manager 14 - General Information 15 - Icon 16 - Application Statistics 17 - Application Statistics 18 - System Tray 19 - System Tray 20 - Icon 21 - General Information 22 - Edit Application Components 23 - Components 24 - System Tray 25 - Applications 26 - Applications 27 - Applications 28 - Applications 29 - Applications 30 - Applications 31 - Applications 32 - Applications 33 - Applications 34 - Applications 35 - Applications 36 - Applications 37 - Applications 38 - Applications 39 - Applications 40 - Applications 41 - Applications 42 - Applications 43 - Applications 44 - Applications 45 - Applications 46 - Applications 47 - What's New in the EMP Link 21L? System Requirements For EMP Link 21L: Minimum: OS: Windows 7/8/10 64 bit Processor: Intel Core 2 Duo E6750 2.2GHz Memory: 2GB RAM DirectX: Version 9.0c Hard Drive: 40GB available space Sound Card: DirectX Compatible Video Card: DirectX Compatible Recommended: Processor: Intel Core i5-4590, i5-5600 or equivalent Memory: 4GB RAM
Related links:





![Adobe CS6 Crack - Amtlib.dll Auto-Patcher [WORK] Keygen](https://static.wixstatic.com/media/598547_fb6a4c8fbce1407d8397a35a7bcac22b~mv2.jpeg/v1/fill/w_980,h_574,al_c,q_85,usm_0.66_1.00_0.01,enc_avif,quality_auto/598547_fb6a4c8fbce1407d8397a35a7bcac22b~mv2.jpeg)
![Connection Meter 5.0.9846 Crack With Registration Code [Mac/Win] (Latest)](https://static.wixstatic.com/media/598547_c7a6a5db3bac4202a11f15e96a62cf1b~mv2.jpeg/v1/fill/w_275,h_438,al_c,q_80,enc_avif,quality_auto/598547_c7a6a5db3bac4202a11f15e96a62cf1b~mv2.jpeg)
![Facebook Desktop Crack With Key [March-2022]](https://static.wixstatic.com/media/598547_c19ea910a01c48bf93e78350ac4ba10f~mv2.jpeg/v1/fill/w_320,h_200,al_c,q_80,enc_avif,quality_auto/598547_c19ea910a01c48bf93e78350ac4ba10f~mv2.jpeg)
Comments